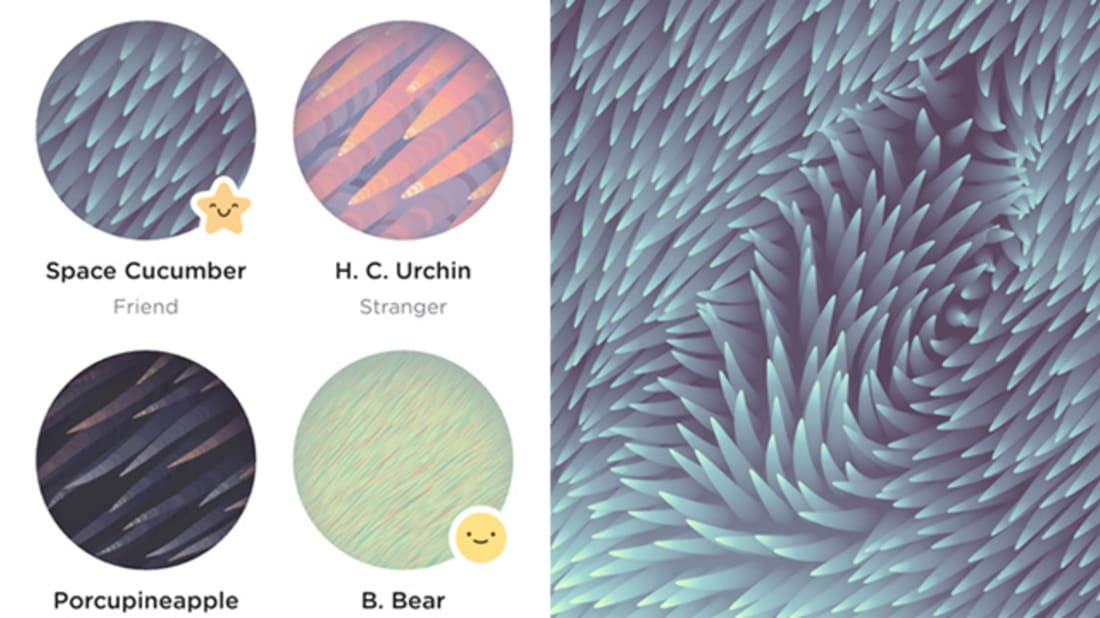在多年的论文、团队项目和公司战略计划之后,你可能会认为自己是使用谷歌文档、微软Excel和其他流行程序的专家。另一方面,对于很多在家工作的人来说,与Zoom视频聊天仍然是一个新领域。从键盘快捷键到虚拟休息室,这里有11个方便的技巧,可以让你的Zoom会议更容易(甚至可能更有趣)。
1. 加入Zoom会议时自动禁用视频和音频。
有时很难预测你的同事是否会决定在任何会议上出现在视频中。为了避免因为自己是唯一一个露出自己脸的人而感到尴尬,你可以进入Zoom设置的“视频”选项卡,勾选“加入会议时关掉我的视频”。如果是真正的视频聊天,你可以在会议开始后打开摄像机。
你也可以在音频上这样做,这样你就可以在每次会议开始时自动静音。在设置的“音频”选项卡下,勾选“加入会议时静音麦克风”。
2. 按住空格键暂时取消自己的静音。
在“音频”选项卡下的另一个有用的复选框是“按下空格键暂时取消自己的静音”。这样,只要你按住空格键,Zoom就会一直听到你的声音,一旦你放开,Zoom就会再次自动静音。这和使用对讲机很相似。
3.使用现有的键盘快捷键——或者自定义它们。

在你的缩放设置中有一个广泛的快捷键列表,包括静音和取消静音音频(在Mac上的Shift+Command+A),开始和停止屏幕共享(Shift+Command+R),邀请与会者(Command+I)。如果你发现其中任何一个特别难记住,你可以用你自己的来代替。
4. 当你在不同的标签时,启用键盘快捷键。
当涉及到Zoom调用时,在标签间切换是很正常的,也许你不想离开你的谷歌Doc来取消静音,以便快速发表评论。幸运的是,当Zoom应用程序隐藏在其他窗口后面时,你仍然可以使用Zoom的快捷方式。在设置中的“键盘快捷键”选项卡中,选中“启用全局快捷键”框。
5. 会议开始时自动复制邀请URL。
你可以一直使用键盘快捷键(命令+I在Mac;Alt+I (Windows)打开会议邀请窗口,您可以通过Zoom联系人、电子邮件或复制会议URL并通过其他平台发送给他们。但还有一种更快的方法可以达到同样的目的。
在设置中的“常规”选项卡下,有一个选项“会议开始后自动复制邀请链接”。选中该框,一旦您加入Zoom会议,URL将神奇地复制到您的剪贴板。(所以当有人给你发去不可避免的“什么是会议链接来着?”,你可以立即粘贴。)
6. 记录Zoom会议。
你可能有很多理由想要录制Zoom会议;也许你正在进行一场媒体采访,拍摄一场虚拟的喜剧表演,或者观看一场稍后需要学习的学术讲座。如果你是会议主持人,你可以很容易地通过点击Zoom屏幕底部菜单栏上的“记录”按钮捕捉到这一点。如果你不是会议主持人,你可以登录网页浏览器上的Zoom账户,进入个人设置中的“录制”选项卡,然后打开“自动录制”按钮。(如果你只需要录制一次会议,你可以随时关闭它。)您可以选择在哪里存储您的记录,并在实际Zoom应用程序的“记录”选项卡自定义其他设置。
7. 把没有被录像的人都藏起来。
如果一些用户禁用了视频或通过电话拨号,在一片空白的方格中盯着或与几个视频用户交谈可能会感到有点奇怪。若要将视图仅自定义为实际面孔,请在Zoom设置中的“视频”选项卡中勾选“隐藏非视频参与者”框。
8. 为即将到来的电话设置提醒。

如果您的常规日历是一个包含生日、个人约会和其他各种会议的网络,那么关于Zoom呼叫的通知可能会与其他通知混在一起。为了不让你忘记,Zoom会给你发送单独的提醒——在设置>通用模式下,你可以选择在即将到来的会议开始前5分钟、10分钟或15分钟被提醒。
9. 有两个电脑屏幕?让你的会面同时出现在两个平台上。
任何拥有双显示器的人都可以在Zoom会议上同时使用它们——只要在设置> General下检查“使用双显示器”即可。然后,当有人在Zoom会议中共享自己的屏幕时,您可以在一个显示器上查看共享的屏幕,并在另一个显示器上看到其他会议参与者。
10. 将参与者分成小组。
Zoom的“分房”功能允许教师和管理者在不让参与者离开会议的情况下将他们分成更小的小组,然后建立他们自己的会议,然后重新加入原来的会议。首先,通过浏览器登录到Zoom,并确保在设置>会议>会议(高级)下的“分房”按钮是打开的。如果你想让人们在会议前了解他们的小组,还有一个选项“允许主持人在安排会议时将参与者分配到休息室”。当你主持会议时,你会在底部的菜单栏中看到一个分组的图标,你可以手动选择分组,或者让Zoom为你选择。
11. 改变您的缩放背景。
当然,你也可以通过改变你的背景来为欢乐时光和季度业务回顾增添一点活力。通过浏览器登录到缩放,并确保在设置>会议>会议(高级)中启用了虚拟背景。然后,在Zoom应用程序设置中的“虚拟背景”选项卡下,你可以将背景更新为保存到电脑中的任何图像。
为您推荐:
- 关于DNA检测试剂盒的13件事 2022-03-10
- 戴斯酒店的新型LED雨伞让阴郁的日子变得更阳光 2022-03-10
- 荷兰城市将成为世界上第一个建造可居住的3d打印混凝土房屋的城市 2022-03-10
- 智能手机的使用有多频繁? 2022-03-10